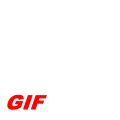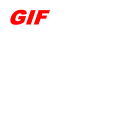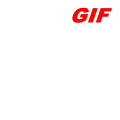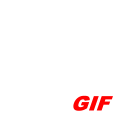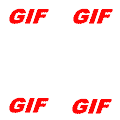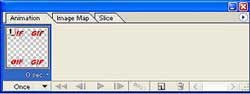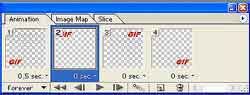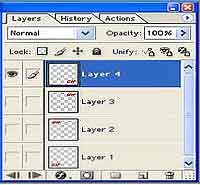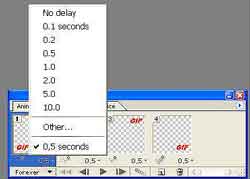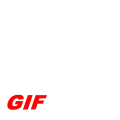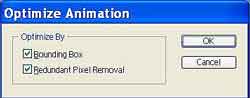Анимация в Image Reader7.Программа Image Ready является неплохим
средством для создания анимированных GIF-ов.Давайте рассмотрим
пошагово весь процесс создания "живой" картинки.Итак,напомню,что
под анимацией понимается последовательная смена кадров,каждый из
которых отображается на экране определённый промежуток времени.
Я создал четыре кадра-заготовки с надписью "GIF"и теперь постараюсь
заставить их попрыгать....:-) |
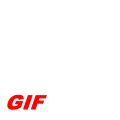 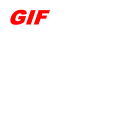
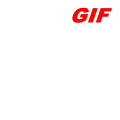 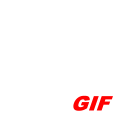 |
Вот они созданные кадры для нашей будущей анимации.Я специально для
наглядности использую прозрачный слой... |
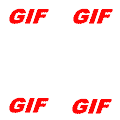 |
Из созданных отдельно кадров я создал четырёхслойный рисунок,ну
вобщем взял да и наложил один кадр на другой и получилось что-то вроде
слоёного пирога!(ещё раз обращаю внимание на прозрачный слой - это для
наглядности) |
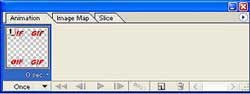 |
Теперь этот четырёхслойный рисунок (он же "слоёный пирог") появился у нас
на панели анимации...
|
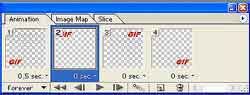 |
...далее на этой же панели жмём маленькую треугольную кнопочку,
оттуда как чертик из коробочки выпрыгивает меню из которого мы выбираем
команду Make Frames From Layers(это что-то вроде получить кадры из слоёв)
и получаем эти самые кадры,разложенные по полочкам! |
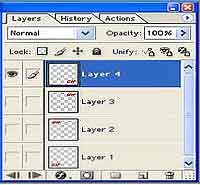 |
Разложенные по полочкам-слоям кадры видны и на панели слоёв.
Здесь можно подкорректировать цвет,изменить слой или добавить какой-нибудь
эффект. |
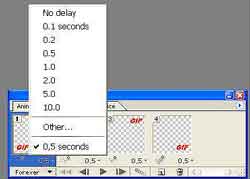 |
Ну а теперь давайте попробуем "оживить" исходные кадры.На панели анимации,
в нижней её части имеется вкладка,после нажатия которой появляется выпадающее
меню:
Once - кадр прокрутится только один раз;
Forever - постоянная прокрутка кадров;
Other - здесь можно установить любое количество прокруток;
Ну и,наконец,нужно установить сколько секунд(или их долей) каждый кадр будет
виден на экране.Для этого щёлкните мышкой по треугольной кнопке,расположенной
в нижней правой части каждого кадра.Выскочит меню с предложением:
No delay - Без всякой задержки;
Other - Здесь можно задать своё время,если в меню нет необходимого ;
Секунды и их доли;
Ну вот и всё...жмём кнопу play/stops animation и смотрим что у нас получилось! |
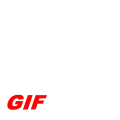 |
Получился вот такой скачущий GIF-чик....:-) |
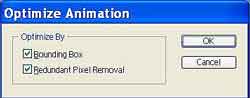 |
Осталось самое малое - оптимизировать нашего попрыгунчика.Для Этого
щёлкните мышкой по команде Optimize Animation...из меню панели
анимации и если необходимо установите галочку перед командой
Bounding Box (она обрезает каждый кадр в том месте,которое меняется
в предыдущем кадре) и команде Redundant Pixel removal (если у Вас не
меняются пиксели в предыдущем кадре,эта команда делает их прозрачными).
Далее жмём кнопку 2-Up,смотрим "вес" полученного файла (ежели слишком
"тяжёлый" поиграйте количеством цветов на панели управления цветами -
там есть такая закладочка Color).Ну а дальше в меню File выбираем
Save Optimizet as...и сохраняем полученный файл!
Всё.
|